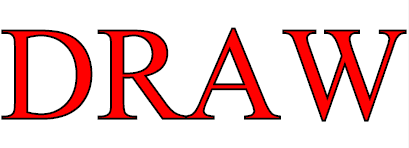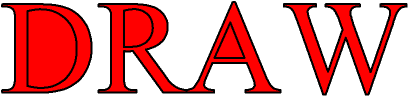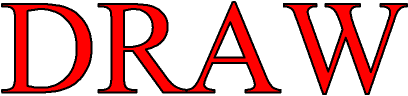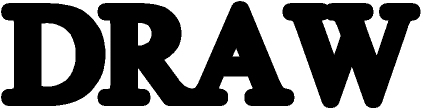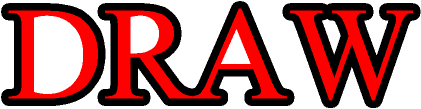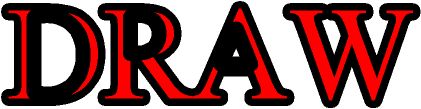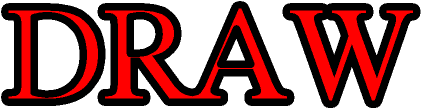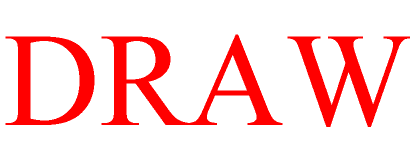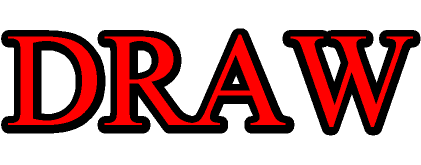袋文字を作ってみよう!
皆さん、Dynamic Drawで袋文字を作ろうとした事がありますか?大抵の方は諦めたのではないでしょうか?
Dynamic Drawのフォント(テキスト)にはペンを適用できませんので、輪郭だけ太くしたような袋文字を簡単に作成する事はできません。
そこで拙作のTXT2SVGの登場です。このソフトは、フォントの輪郭(アウトライン)をパスとして取り出してSVGファイルにします。SVGファイルは、広沢さんの《SVG
Importプラグイン》でDynamic Drawに取り込む事ができますから、Dynamic Draw上で再編集できます。
それでは試してみましょう。
Image0
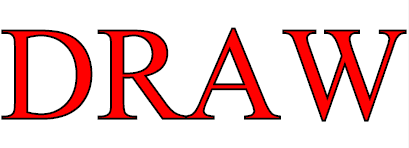
これは、TXT2SVG Ver. 1.0A1において フォント:Times New Roman、スタイル:標準、サイズ:100、色:赤、輪郭線0.5mm、輪郭線色:黒で作成したSVGファイルをAdobe
SVG Viewerで表示したものです。輪郭は細いですが、一応袋文字になっています。これを、Dynamic Drawに取り込んでみましょう。
Image1
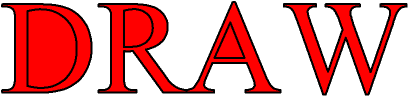
取り込んでみましたが、DとRとAの真ん中が赤になってしまいました。これは、Dynamic Drawに、複合パス機能が備わっていないからです。仕方がないので、“DRA”の真ん中を白で塗りましょう。
Image2
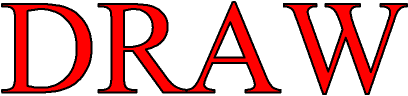
“DRA”の真ん中を白で塗ったら、DynamicDrawで袋文字ができました!しかし、線を太くしてみたいですよね。
Image3
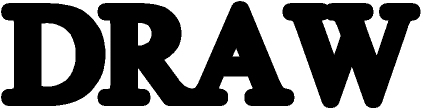
線幅を4mmにしてみました。残念ながら、真っ黒になってしまいました。これは、複合パスを表現できる他のドローソフトでも同様なので、工夫するしかないですね。さあ、次を見てください。
Image4
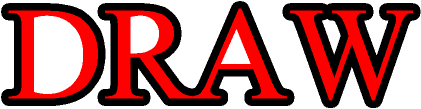
これは、Image3の上に、線を透明にしたImage2を上に置いてみました。それらしくはなってきましたが、“DRA”の真ん中に線の太さが必要です。
Image5
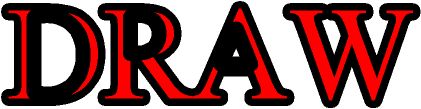
“DRA”の真ん中の線幅をImage3と同じ4mmにしてみました。あれれ、太すぎますよね。重なっている訳だから、その半分の2mmでいいはず。
Image6
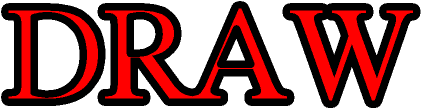
2mmにしてみました。完成かと思いきや、RとAの真ん中がズレています。さあ、どうしましょう。困りました。
Image7
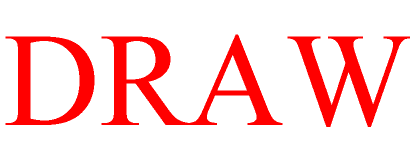
これはペン、ブラシとも透明にした矩形部品に、“DRAW”とテキストを入力したものです。テキストなら、真ん中は透過処理されているので、これを、Image3の上に重ねればOKのはずです。
Image8
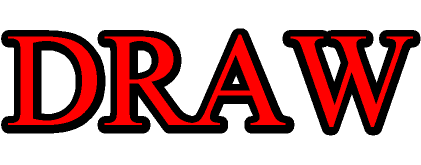
Image3の上にImage7を重ねてみました。やっと完成です。
でも拡大縮小するときに注意が必要です。グループ化して、拡大縮小しても、Image7のテキストのフォントサイズまで変わってくれません。こんな時には、広沢さんの《拡大縮小プラグイン》を使えば大丈夫です。フォントも一緒に拡大縮小するオプションが用意されています。
Dynamic Drawで袋文字を作るのは、チョビット難しく手間ですが、デザイン的には多用するものでもないので、これで良しとして下さい。
番外編

TXT2SVG Ver1.0A2では袋文字のメタファイルを出力できるようになりました。また、輪郭線の接合形式も指定できるようにもなりました。輪郭線の再編集はできませんが、お手軽に袋文字が作成できます。是非、お試しあれ!